仕事中に誰かに画面を見せて説明をしたいのに、右上に関係のないプライベートな通知が来てしまったことはありませんか?
あるいは、「今は集中モードだぞぉぉぉ!」と自分に言い聞かせてる時に限って、大量の通知が押し寄せてきて集中力崩壊したり。どちらも地味に悩ましい問題ですよね。
そんなときは、Mac(MacOS)の通知をオフにすべし。
この記事では、基本的な通知オフの方法と、さらに一瞬ですべての通知をオフにする方法をお伝えします。
目次
1. アプリケーションごとに個別に設定して通知オフ
まずは「システム環境設定」を開きます。
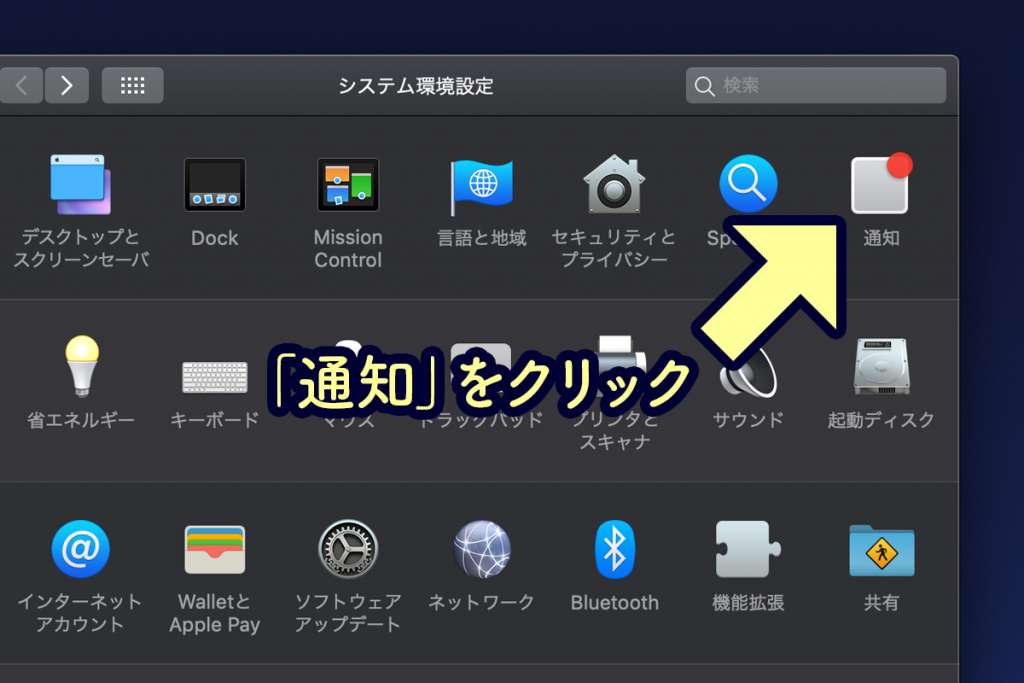
「システム環境設定」から「通知」を開いたら、下記のような画面になります。
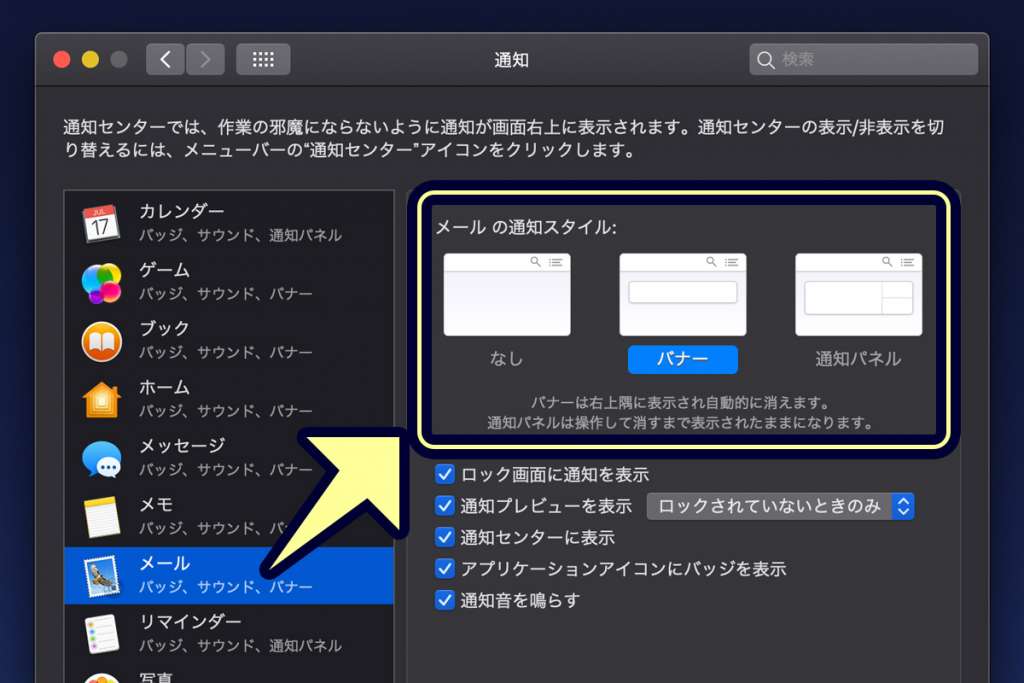
例えば「メール」アプリの通知をオフにしたいときは、「メール」アプリを選択し、メールの通知スタイル「なし」を選びます。
ちなみに、「バナー」を選ぶと右上に数秒通知が表示されて、そのあと自動で消えます。iPhoneの通知設定でも見たことがある人は多いんじゃないでしょうか。
「通知パネル」は、バナー同様右上に通知が表示されますが、自分で操作して消すまではずっと残る仕様になっています。通知を絶対に見逃さないようにしたいときは、「通知パネル」の設定にしておくと良いです。
2. おやすみモードに設定して通知オフ
Macの画面の一番右上にある、通知センターを表示する三本線アイコンをクリックしてみてください。
「今日」のタブの日付が表示されているはずですが、上にスクロールするとすぐに「おやすみモード」のオン・オフボタンが表示されます。(「Night Shift」の下)
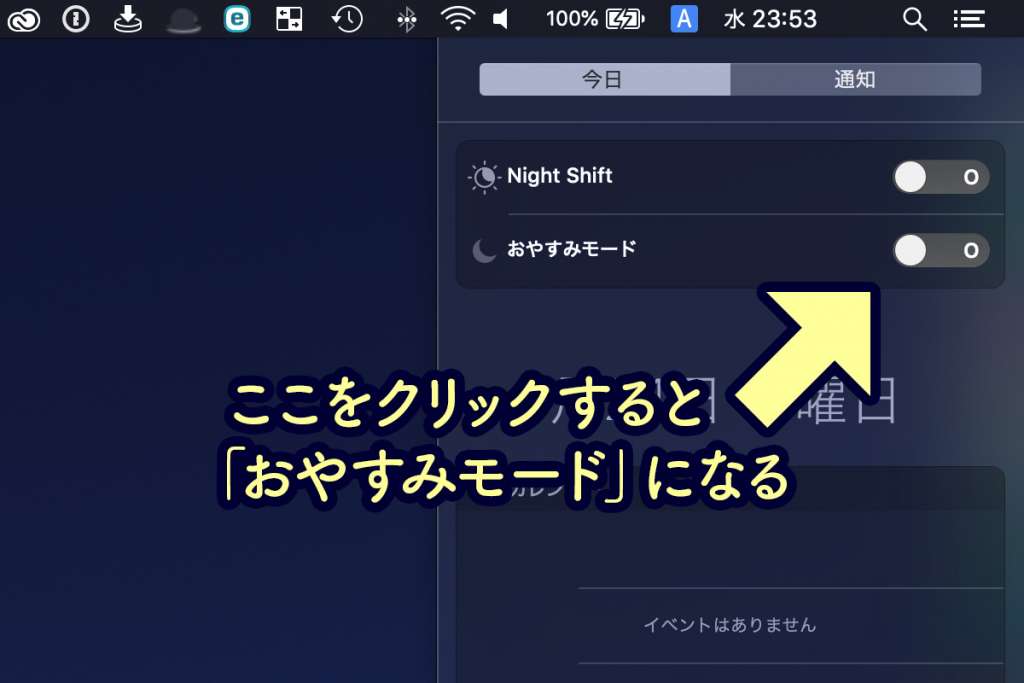
ここで「おやすみモード」をクリックしてオンにする(青色になるとON)ことで、一時的にすべての通知が来ないように設定できます。
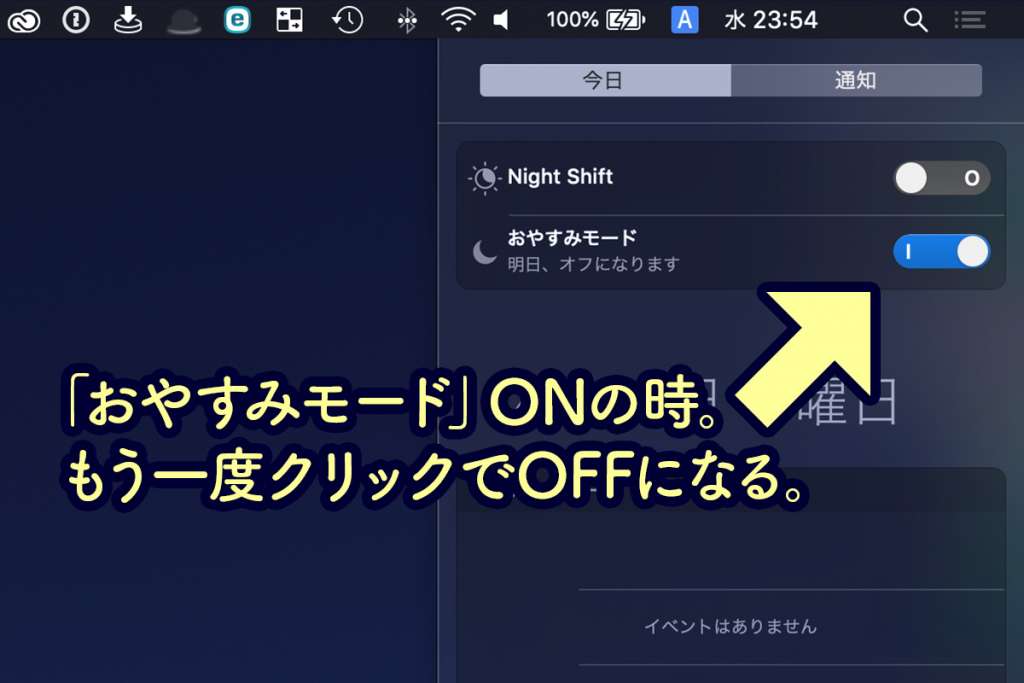
もう一度クリックすると、「おやすみモード」がオフになります。
おやすみモードをショートカットで爆速に!
経験上、この「おやすみモード」をONにして通知をオフにしたいときって、大体他に優先順位の高い仕事があったり、モタモタしていられないときが多いんですよね。
そんなときは、「⌥(オプション)+右上の三本線メニューアイコンをクリック」のショートカットで一発です。
※オプションキーはoptionと印字されているキーです。
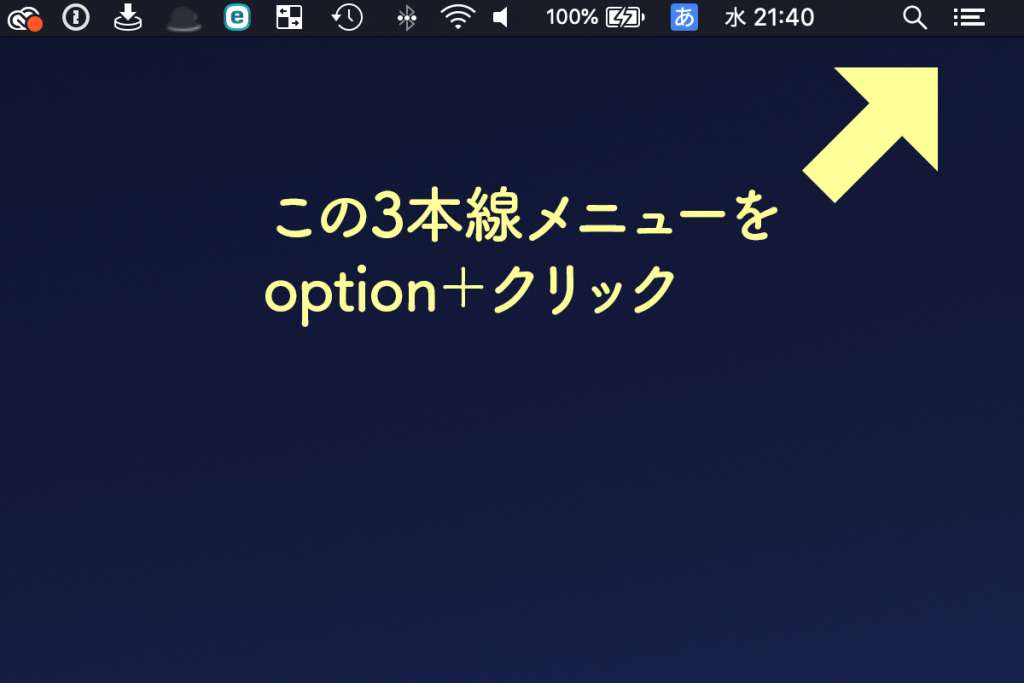
使ってるMacの画面右上に注目。この右上の三本線、ありますよね。
こやつを⌥(オプション/option)キーを押しながらクリックしてください。
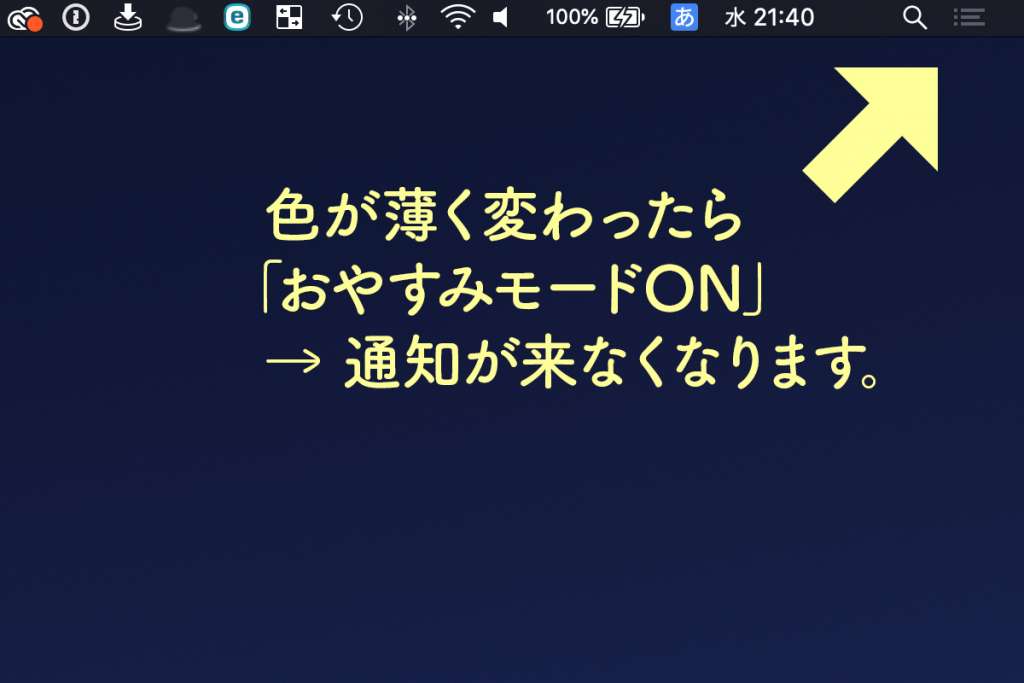
三本線の色がグレーに変わったら、通知オフになっています。たったこれだけ! 神。
プレゼンで大勢に画面を共有したいときなんかも、事前にこのショートカットで通知オフにしておけば、プレゼンに集中できて幸せになれるはず。
Mac歴が長い人でも意外と知らなかったりする裏ワザ、覚えておくと便利です。













